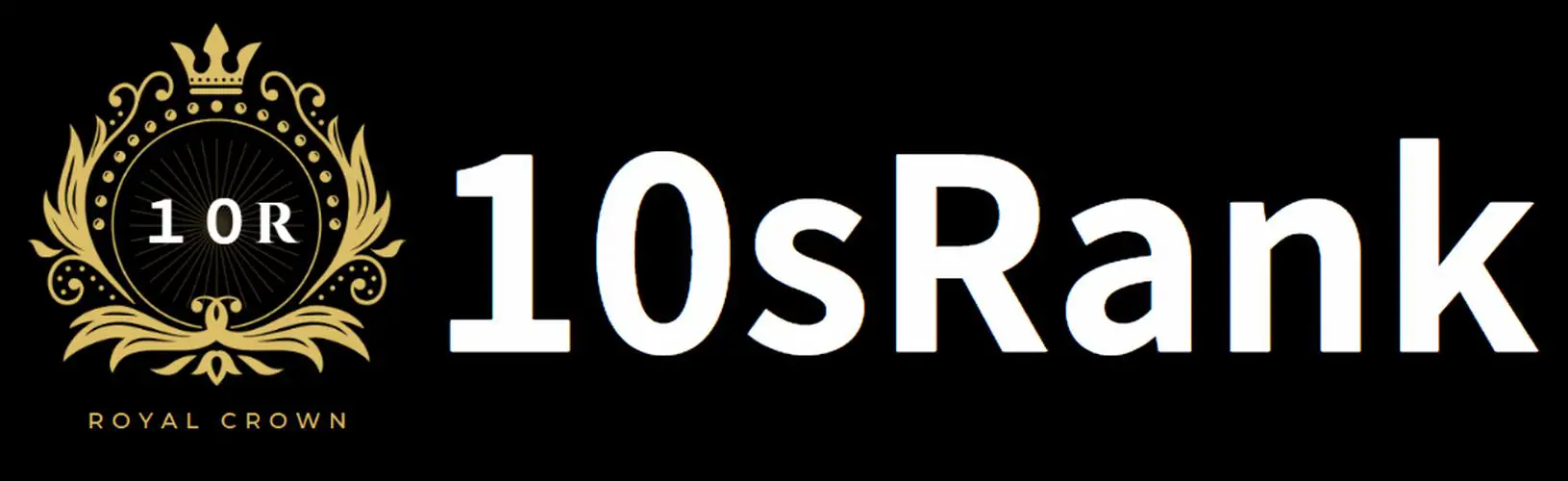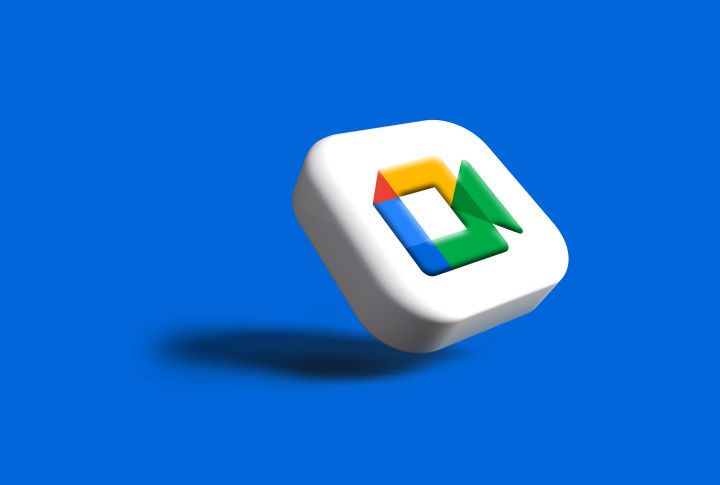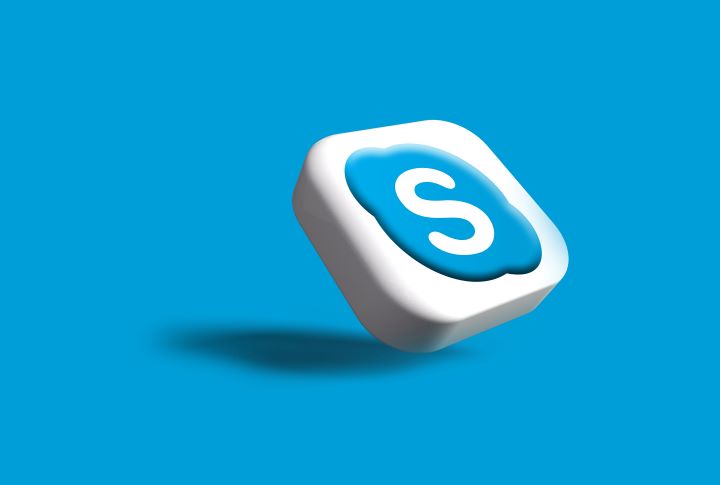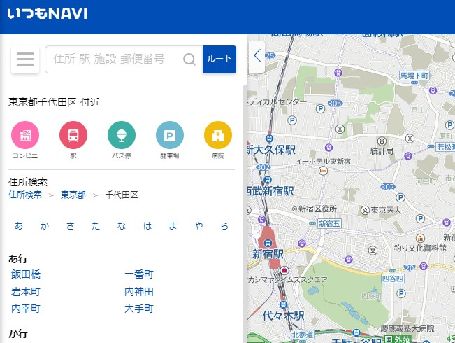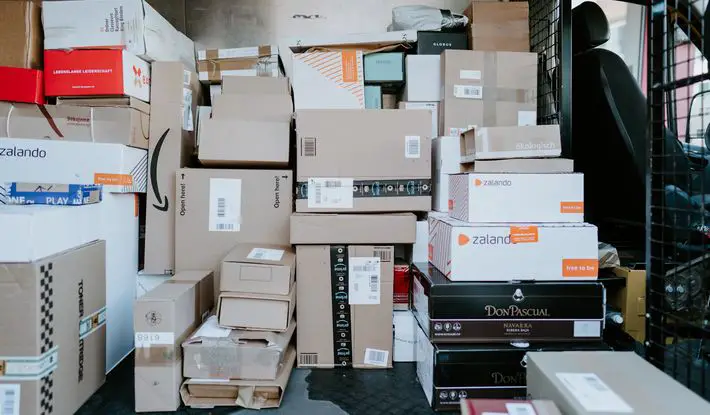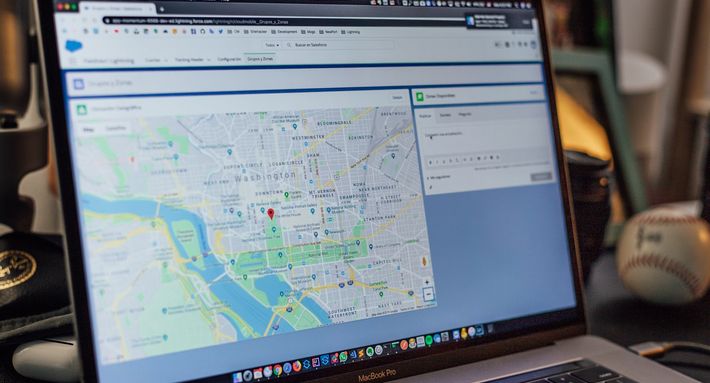Web会議サービス5選のダウンロード

しかし、多くの選択肢がある中で、どれを選ぶべきか迷うこともあるでしょう。
本記事では、特に人気のある5つのWeb会議サービスを比較し、あなたのニーズに最適なツールを見つける手助けをします。
特に、Zoomを中心に、その利便性と活用方法について詳しく解説します。

こんにちは!最近はオンライン会議が当たり前になってきましたね。
私も最初は色々試してみましたが、それぞれに良さがあって悩みました。
この記事が、皆さんの最適なツールを選ぶ際に参考になれば嬉しいです!
Zoomを徹底解説!機能の使い方やトラブル対策まで、完全ガイド

Zoomは、リモートワークやオンライン授業、ウェビナーなど、幅広いシーンで利用されるビデオ会議ツールです。本記事では、Zoomの基本的な使い方から高度な機能、トラブル対策までを詳しく解説します。これからZoomを使い始める方や、既に使っているけれどもさらに便利に使いこなしたい方のために役立つ内容をお届けします。
Zoomの基本的な使い方とアカウント作成
Zoomの基本的な使い方
Zoomを使うためには、まずアカウントを作成し、サインインする必要があります。アカウント作成は以下のステップで行います。
手順:
- Zoom公式サイトにアクセスし、アカウントを作成
- メールアドレスの認証を行い、必要情報を入力
- サインイン後、ダッシュボードでミーティングの作成が可能に
サインイン方法
Zoomにサインインする際は、登録したメールアドレスとパスワードでログインするか、GoogleやFacebookのアカウントを使うことも可能です。
Zoomのミーティング設定と料金プラン比較
Zoomのミーティング機能は、個人から企業まで幅広く利用されています。ミーティングを作成する際の基本設定と、無料プランと有料プランの違いについて詳しく見ていきましょう。
ミーティングの基本設定
Zoomの基本設定項目と推奨設定
| 設定項目 | 推奨設定 |
|---|---|
| パスワード設定 | セキュリティ強化のため有効 |
| ミーティング時間 | 40分(無料プランの制限) |
| 待機室 | セキュリティ向上のためON |
プランの違い
Zoomには無料プランと有料プランがあります。以下の表で主な違いを比較します。
Zoomのプラン比較表
| プラン | 月額料金 | ミーティング時間制限 | 参加人数 |
|---|---|---|---|
| 無料プラン | 無料 | 40分 | 100人まで |
| プロプラン | 2,125円 | 無制限 | 100人まで |
| ビジネスプラン | 2,999円 | 無制限 | 300人まで |
バーチャル背景と画質設定のカスタマイズ
Zoomを利用する際、背景や画質を自分の好みにカスタマイズすることができます。特に、バーチャル背景は、ビジネスでもプライベートでも人気の機能です。
バーチャル背景の設定
バーチャル背景の設定方法は以下の通りです。
手順:
- Zoomの設定画面にアクセス
- 「背景とフィルター」からバーチャル背景を選択
- 画像をアップロードして背景をカスタマイズ
推奨される背景画像の解像度は、1920×1080ピクセルです。
画質設定
高画質で会議を行いたい場合、以下の手順で画質を調整します。
- Zoomの「ビデオ設定」を開く
- 「HDビデオを有効にする」にチェック
- ネットワークに問題がなければ、720pや1080pの高画質モードが利用可能です。
ミーティング中に役立つ機能:画面共有と録画
Zoomの特徴的な機能の一つに「画面共有」があります。プレゼンテーションや資料の共有に役立つため、ビジネスミーティングでは欠かせません。
画面共有の使い方
画面共有を行う際の手順は以下の通りです。
手順:
- ミーティング中、画面下部の「画面共有」ボタンをクリック
- 共有したいウィンドウやアプリケーションを選択
- 「共有」ボタンをクリックして開始
画面共有の便利機能
| 機能 | 説明 |
|---|---|
| ホワイトボード | リアルタイムで書き込み可能 |
| ウェブブラウザ共有 | ブラウザ画面だけを共有する |
録画機能
Zoomの録画機能を使えば、ミーティングを後から見直すことができます。録画データは、ローカルまたはクラウドに保存可能です。
手順:
- ミーティング中、「録画」ボタンをクリックして録画を開始
- ミーティング終了時に録画を停止
- 保存場所はZoomの設定画面で確認できます
オーディオとマイク設定のトラブル解決
Zoomでのオーディオやマイクのトラブルはよく発生します。ここでは、主なトラブルとその解決策を紹介します。
マイク設定
Zoomでの音声が聞こえない場合、以下の設定を確認しましょう。
手順:
- Zoomの「オーディオ設定」を開く
- マイクとスピーカーのデバイスを正しく選択
- 音量を調整し、「マイクをテスト」で確認
音声トラブルの対処法
【リスト】よくある音声トラブルと解決策
- 音声が聞こえない:デバイス設定や接続状況を確認し、再起動する
- マイクが動作しない:外部デバイスを取り外し、内蔵マイクを使用してみる
- エコーやノイズが入る:複数のデバイスでZoomに接続していないか確認する
Zoomの高度な機能:ブレイクアウトルームとウェビナー
Zoomは、より高度な会議形式にも対応しています。ブレイクアウトルームを使えば、ミーティングを小グループに分けてディスカッションが可能です。
ブレイクアウトルームの活用方法
ブレイクアウトルームは、大規模な会議や研修で役立ちます。
手順:
- Zoomの「ブレイクアウトルーム」ボタンをクリック
- 部屋数と参加者の自動・手動割り当てを設定
- 参加者を部屋に振り分け、ディスカッション開始
ウェビナー機能
ウェビナーは、より多くの参加者が視聴できる形式で、企業のイベントや講演会に最適です。ウェビナー機能の利用には、プロプラン以上の契約が必要です。
セキュリティ対策:安全なミーティング運営のコツ
Zoomのセキュリティを強化するためには、いくつかのポイントに注意が必要です。特に、公開されたミーティングリンクを使う場合は、パスワード保護が必須です。
安全な会議運営のための設定
- パスワード設定:ミーティングごとにパスワードを設定して不正アクセスを防止
- 待機室機能:ホストが参加者を確認してから入室を許可できる機能
よくあるトラブルの解決策:招待や参加に関する問題
Zoomを使っていると、参加できない、リンクが無効などのトラブルが発生することがあります。ここではその対処法を紹介します。
招待リンクの作成と送信
参加者が正しく会議に参加できるよう、招待リンクを送信する際のポイントを説明します。
会議に参加できない場合の対処法
- アプリが最新バージョンであることを確認
- デバイスの再起動やネットワーク接続を確認
まとめ
Zoomの基本的な使い方から、バーチャル背景の設定、高度な機能まで幅広く紹介しました。Zoomを使いこなすことで、リモートワークやオンライン授業の効率をさらに高めることができます。本記事を参考に、快適なZoom体験を楽しんでください。
Microsoft Teams
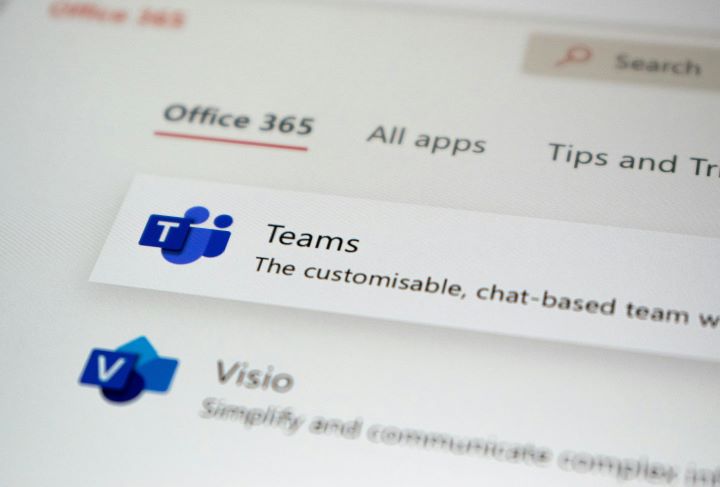
概要と特徴
Microsoft Teamsは、Office 365とのシームレスな統合を特徴とする、ビジネス向けのWeb会議サービスです。
企業のコミュニケーションを一元管理できる点が強みです。
主な機能
- Office 365との統合: WordやExcelなどのファイルをTeams内でリアルタイムに共有・編集可能です。
- チャット、会議、コラボレーション: チームメンバーとのコミュニケーションを強化します。
- ファイル共有と共同編集: クラウド上での共同作業がスムーズに行えます。
料金プランとサービスの比較表
Microsoft Teamsは、無料プランからOffice 365に含まれるバンドルプランまで幅広く用意されています。
| プラン名 | 料金(月額) | 最大参加者数 | ファイル共有 | サポート内容 |
|---|---|---|---|---|
| 無料プラン | 0円 | 100名 | 2GB | 自己解決 |
| Microsoft 365プラン | 1,360円~ | 300名 | 1TB | 電話・チャットサポート |

あなたのニーズにぴったりなツールを見つけられましたか?
正直、どれも魅力的で用途によって選び方が変わりますよね。
私自身も仕事やプライベートで使い分けていますが、Zoomはやっぱり安定感があって頼りにしています。
この記事が少しでもお役に立てたなら、これからのオンライン生活がもっと快適になること間違いなしです!