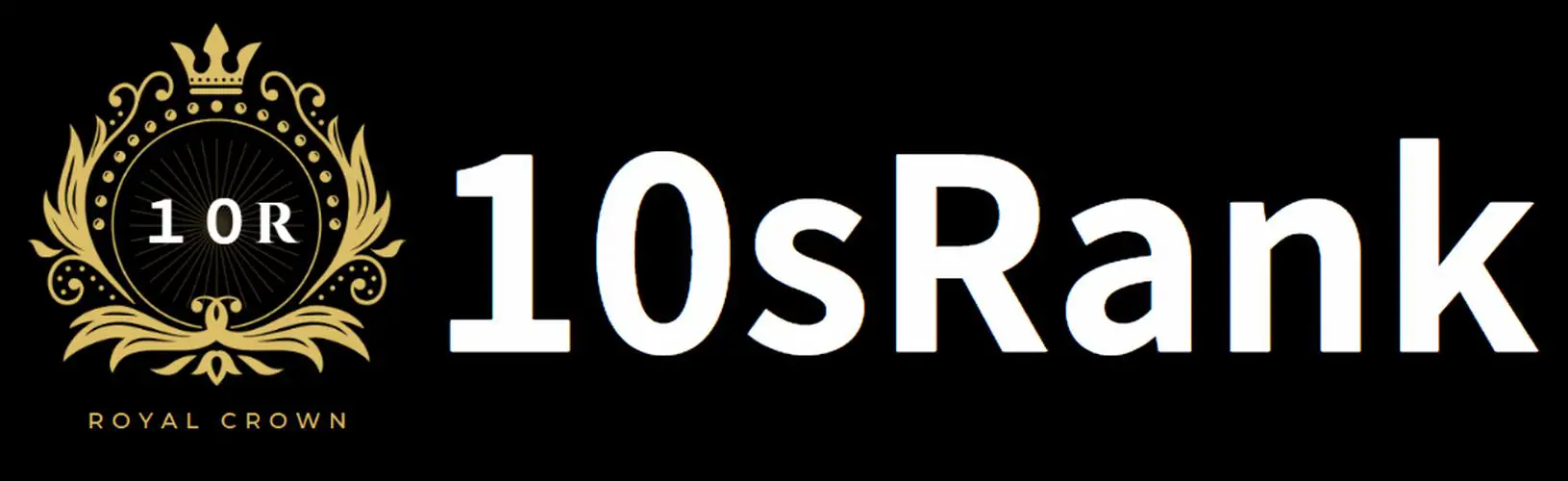ナビゲーションアプリのダウンロードと便利機能10選
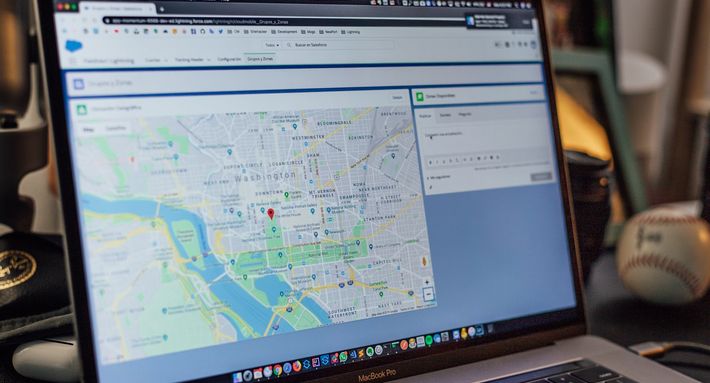
Googleマップのナビゲーション機能
Googleマップのナビゲーション機能は、目的地までのルート案内をリアルタイムで提供する便利なツールです。
この機能は、車や徒歩、自転車、公共交通機関など、さまざまな移動手段に対応しており、渋滞情報や代替ルートの提案もしてくれるため、より効率的な移動をサポートします。

Googleマップのナビゲーション機能、便利ですよね。
目的地まで迷わず行けるので、ドライブや徒歩でも安心です。
シンプルに使えるのも嬉しいポイント!

機能の詳細
ナビゲーション機能は、以下の特徴を持っています
- 車、徒歩、自転車、公共交通機関のナビゲーション: 移動手段に応じた最適なルートを自動的に選択し、画面上で表示します。車の場合は、交通状況に応じて最速ルートを提案し、徒歩や自転車では、専用のルートを表示します。また、公共交通機関を利用する場合は、電車やバスの乗り継ぎ情報も含めたルートを提供します。
- リアルタイムの交通情報と代替ルートの提案: 渋滞や事故情報をリアルタイムで取得し、最適なルートを提案します。これにより、目的地に最短時間で到達できるよう支援します。
利用方法
- 目的地の設定方法
- Googleマップアプリを開き、検索バーに目的地を入力します。
- 検索結果のリストから目的地を選択すると、地図上に表示されます。
- 画面下部にある「経路」をタップすると、目的地までのルートが表示されます。
- 経由地の追加方法
- ルート表示画面で、右上の「…」をタップし、「経由地を追加」を選択します。
- 経由地を入力して追加すると、ルートが再計算され、経由地を含む新しいルートが表示されます。
活用のヒント
- 音声案内の設定
- 車を運転しながらの操作が難しい場合、音声案内を利用すると便利です。
音声案内は、目的地までのルートや重要な曲がり角、渋滞情報などを音声で伝えてくれます。 - 設定方法は、ナビゲーション中に画面下部のスピーカーアイコンをタップし、音量を調整するか、音声案内をオンにします。
- 車を運転しながらの操作が難しい場合、音声案内を利用すると便利です。
- 自動車運転中の使い方のコツ
- 運転中は、できるだけ視線を道路に集中させ、音声案内をメインに利用するのがおすすめです。
また、スマートフォンを運転席に固定するための車載ホルダーを使用すると、ナビゲーション画面が見やすくなります。
- 運転中は、できるだけ視線を道路に集中させ、音声案内をメインに利用するのがおすすめです。
トラブルシューティング
- 目的地が表示されない場合の対処法:
- 目的地が地図上に表示されない場合、以下の対処法を試してみてください
- インターネット接続を確認し、再度検索を試みる。
- Googleマップアプリを最新バージョンに更新する。
- アプリのキャッシュをクリアしてから再度試行する。
- 目的地が地図上に表示されない場合、以下の対処法を試してみてください
Googleストリートビュー
ストリートビューは、Googleマップの中でも非常に人気のある機能で、ユーザーが実際の通りや場所の360度パノラマ写真を閲覧できるものです。
この機能は、旅行の下見や不動産の確認、単なる街の探索など、さまざまなシーンで活用されています。

初めて行く場所って不安ですよね。ストリートビューなら、事前に周辺の様子をしっかり確認できるので安心感が違います。
まるでバーチャル旅行!
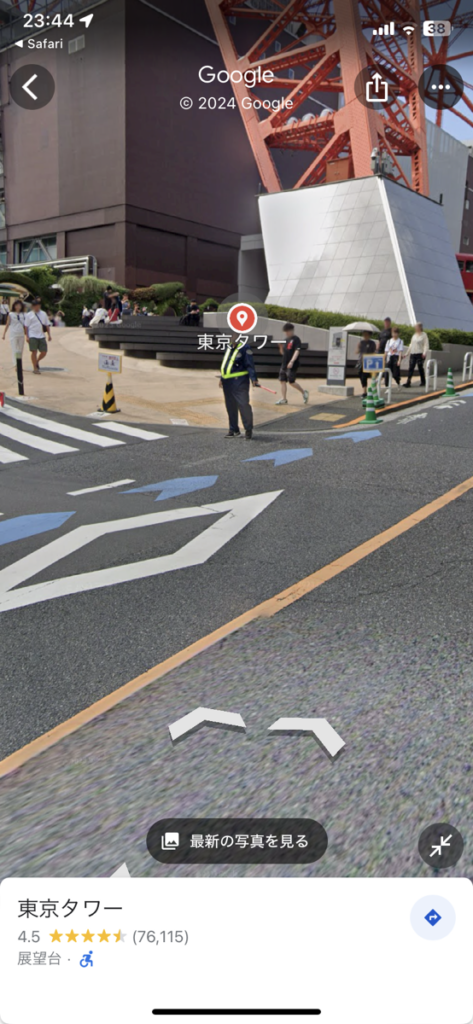
機能の詳細
ストリートビューでは、次のような機能が提供されています
- 360度パノラマ画像の閲覧: ストリートビューを使用することで、実際にその場所を訪れたかのように、360度パノラマ画像で周囲を見渡すことができます。
画像は車、バイク、または徒歩で撮影され、常に最新の状態が保たれています。 - 特定の場所のバーチャルツアー: 有名な観光地や名所では、バーチャルツアーが可能です。
これにより、訪れる前に場所の雰囲気を感じたり、周辺の環境をチェックすることができます。
利用方法
- ストリートビューの起動方法
- Googleマップで目的地を検索し、地図上の場所をタップします。
- 左下の「ストリートビュー」のサムネイルをタップすると、ストリートビュー画面に切り替わります。
- 画面をスワイプして360度の景色を楽しむことができます。
- 過去のストリートビュー画像を見る方法
- ストリートビュー画面の左上にある時計アイコンをタップすると、その場所の過去の画像を表示することができます。
- 時間軸を操作して、さまざまな時期の景色を比較することが可能です。
活用のヒント
- 旅行前の下見としての活用
- 旅行先のホテルや観光地の周辺環境を事前に確認することで、旅行計画を立てる際に役立ちます。
特に、初めて訪れる場所や外国での旅行では、現地の状況を把握しておくことで安心感が増します。
- 旅行先のホテルや観光地の周辺環境を事前に確認することで、旅行計画を立てる際に役立ちます。
- 不動産探しでの利用
- 物件の周辺環境を確認するために、ストリートビューを活用することができます。
近隣の施設や道路の状況、公共交通機関のアクセスなども確認でき、不動産選びに非常に役立ちます。
- 物件の周辺環境を確認するために、ストリートビューを活用することができます。
トラブルシューティング
- 画像が表示されない場合の対処法:
- ストリートビューが表示されない場合、以下の方法を試してください
- インターネット接続が安定しているか確認する。
- Googleマップアプリが最新バージョンであることを確認する。
- 場所によっては、ストリートビューが提供されていない場合もあるため、他の場所で試してみる。
- ストリートビューが表示されない場合、以下の方法を試してください
オフラインマップダウンロード
オフラインマップ機能は、インターネット接続がない場所でもGoogleマップを利用できるようにするための便利なツールです。特に、海外旅行や山間部など、ネットワークが不安定な地域での活用が効果的です。

ネットが使えない場所でのナビもお任せ!
オフラインマップは、海外や山間部でも安心して使える機能です。
事前に地図をダウンロードしておけば、どこでも迷わない!
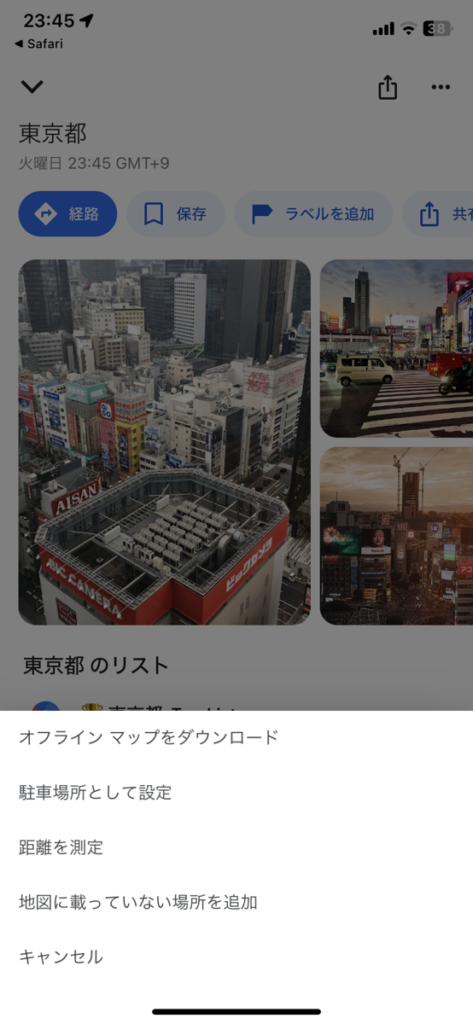
機能の詳細
オフラインマップ機能は、以下の特徴を持っています
- ダウンロード可能な地図の範囲と制限: ユーザーは特定の地域の地図をダウンロードすることができます。
ただし、地図の範囲や詳細レベルには制限があり、大都市や広範囲の地域は複数回に分けてダウンロードする必要があります。 - オフラインで使用できる機能: オフラインマップでは、ナビゲーションや場所検索が利用可能です。
しかし、リアルタイムの交通情報やストリートビューなど、インターネット接続が必要な機能は制限されます。
利用方法
- 地図のダウンロード方法
- Googleマップアプリを開き、ダウンロードしたい地域を検索します。
- 画面下部の「その他のオプション」メニュー(3点アイコン)をタップし、「オフラインマップをダウンロード」を選択します。
- 地図の範囲を指定し、ダウンロードを開始します。Wi-Fi接続時にダウンロードすることを推奨します。
- 更新と削除の方法
- ダウンロードしたオフラインマップは定期的に更新する必要があります。
Googleマップの設定から「オフラインマップ」を選択し、保存された地図のリストを確認、更新または削除を行います。
- ダウンロードしたオフラインマップは定期的に更新する必要があります。
活用のヒント
- 海外旅行や山間部での活用:
- インターネットが利用できない地域での旅行やドライブに最適です。
事前に目的地周辺の地図をダウンロードしておくことで、オフラインでもナビゲーションが可能になります。
- インターネットが利用できない地域での旅行やドライブに最適です。
- データ使用量の節約:
- オフラインマップを利用することで、モバイルデータの消費を抑えることができます。特に、データプランが限られている場合に効果的です。
トラブルシューティング
- ダウンロードに失敗した場合の対処法:
- ダウンロードがうまくいかない場合、以下の方法を試してください:
- Wi-Fi接続を確認する。
- スマートフォンの空き容量を確認し、不要なデータを削除して空き容量を確保する。
- アプリを再起動してから再度ダウンロードを試みる。
- ダウンロードがうまくいかない場合、以下の方法を試してください:
リアルタイム交通情報
リアルタイム交通情報機能は、現在の交通状況を反映したルート案内を提供する機能です。これにより、渋滞を避けたり、事故や工事による遅延を回避することができます。

渋滞に巻き込まれたくないですよね?
リアルタイム交通情報を使えば、渋滞を避けてスムーズに移動できます。
毎日の通勤や旅行に役立つこと間違いなし!

機能の詳細
リアルタイム交通情報機能は、以下の特徴を持っています
- 渋滞情報の表示: リアルタイムで道路の混雑状況を地図上に色分けで表示します。
赤は渋滞、オレンジはやや混雑、緑はスムーズな交通を示しています。 - 交通事故や工事情報の通知: ルート上に発生した事故や工事の情報を表示し、必要に応じて迂回ルートを提案します。
利用方法
- 交通情報の確認方法
- Googleマップで目的地を設定すると、自動的にリアルタイム交通情報が表示されます。画面上部の「交通情報」アイコンをタップすることで、詳細な情報を確認できます。
- ルート選択時の活用方法
- 交通状況に基づいて複数のルートが提案されることがあります。
各ルートの所要時間や距離を比較して、最適なルートを選択します。
- 交通状況に基づいて複数のルートが提案されることがあります。
活用のヒント
- 最適な出発時間の選定
- 交通状況を確認し、混雑を避けるための最適な出発時間を選ぶことができます。
特に通勤時や長距離ドライブでは、出発前に交通情報をチェックすることでスムーズな移動が可能です。
- 交通状況を確認し、混雑を避けるための最適な出発時間を選ぶことができます。
- 通勤や長距離ドライブでの活用
- 定期的に同じルートを通る場合、リアルタイム交通情報を利用して、その日の最適なルートを選びます。
これにより、無駄な時間を減らすことができます。
- 定期的に同じルートを通る場合、リアルタイム交通情報を利用して、その日の最適なルートを選びます。
トラブルシューティング
- 交通情報が更新されない場合の対処法
- 交通情報が正しく表示されない場合、以下を試してください
- インターネット接続が安定しているか確認する。
- Googleマップアプリを最新バージョンに更新する。
- 位置情報サービスがオンになっていることを確認する。
- 交通情報が正しく表示されない場合、以下を試してください
場所のレビューと評価
Googleマップのレビュー機能は、ユーザーがレストランや観光地などの場所について感想を共有し、他のユーザーに参考になる情報を提供するための重要なツールです。この機能は、訪れる場所を選ぶ際に非常に役立ちます。

どこで食事しよう?どこの観光地が良いかな?
そんなときは他のユーザーのレビューと評価を参考に。
生の声が聞けるので、失敗の少ない選択ができますよ!
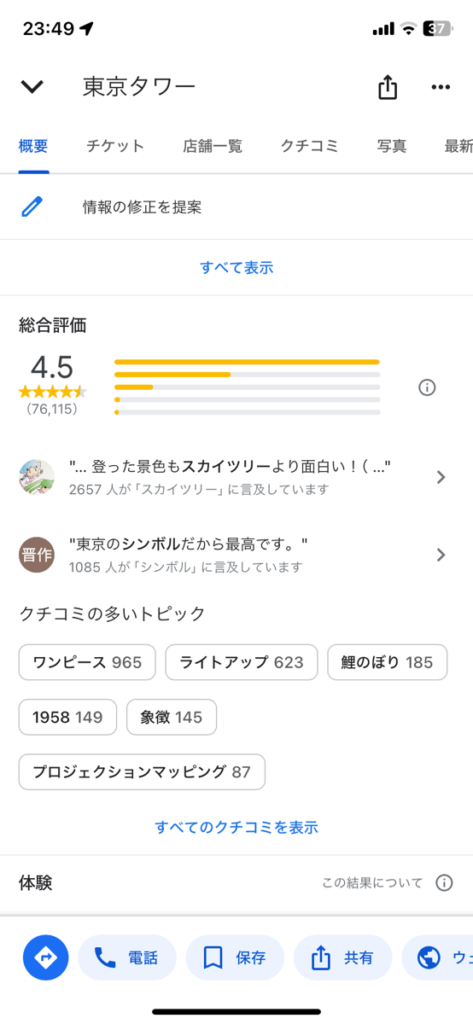
機能の詳細
レビューと評価機能は、次のような要素で構成されています
- レビューの投稿と編集: ユーザーは、訪れた場所に対してテキストや写真、評価を投稿することができます。
投稿後も内容を編集したり、追加の写真をアップロードすることが可能です。 - 評価の星の付け方: 評価は1から5までの星で示され、総合的な評価が計算されて表示されます。
これにより、場所のクオリティを一目で確認できます。
利用方法
- レビューを書く方法
- Googleマップでレビューしたい場所を検索し、詳細ページを開きます。
- 「レビューを書く」ボタンをタップし、テキストと星の評価を入力します。
- 必要に応じて写真や動画を追加し、投稿します。
- 写真や動画の追加方法
- レビュー投稿時または後で、場所の写真や動画をアップロードすることができます。これにより、他のユーザーに対して視覚的な情報を提供することができます。
活用のヒント
- 信頼性の高いレビューの見分け方
- レビューを読む際には、長文で具体的な内容を含むレビューや、他のユーザーから「役に立った」と評価されているレビューを参考にすると良いでしょう。
- 自分のレビューが他人に与える影響
- 公開するレビューは他のユーザーにとって大切な情報源となります。
できるだけ正確で公平な評価を心がけ、詳細な情報を提供しましょう。
- 公開するレビューは他のユーザーにとって大切な情報源となります。
トラブルシューティング
- 投稿が反映されない場合の対処法
- レビューがすぐに反映されない場合、以下を確認してください
- インターネット接続が安定しているか確認する。
- Googleマップアプリを最新バージョンに更新する。
- Googleのポリシーに違反していないか確認する。違反している場合、レビューが削除される可能性があります。
- レビューがすぐに反映されない場合、以下を確認してください
ルートのカスタマイズ
ルートカスタマイズ機能は、ユーザーが目的地にたどり着くための最適なルートを自由に設計できる機能です。複数の経由地を追加したり、特定のルートを選択することで、旅行や日常の移動をより計画的に行うことができます。

自分だけのオリジナルルートを作りたい?
ルートカスタマイズ機能で、好きな経由地を追加して、あなただけの旅プランを立てましょう。
旅行がもっと楽しくなります!
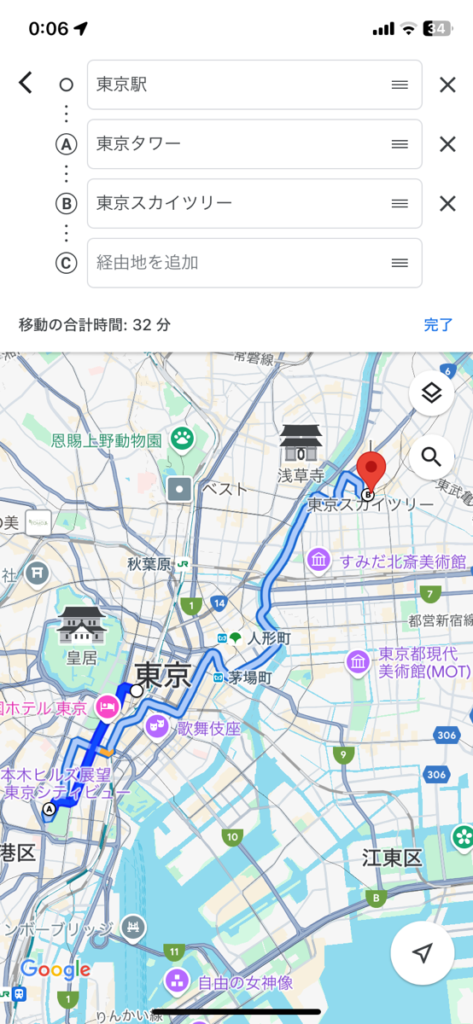
機能の詳細
ルートのカスタマイズは、以下の要素で構成されています
- 経由地の追加と削除: ユーザーはルート上に複数の経由地を設定できます。
例えば、旅行中に立ち寄りたい場所を追加したり、最短ルートを選ぶ際に不要な経由地を削除することが可能です。 - 移動手段ごとのカスタマイズ: 車、徒歩、自転車、公共交通機関など、異なる移動手段に応じたルートのカスタマイズが可能です。
例えば、車の場合は高速道路を避けるオプションや、徒歩では階段を避けるルート選択ができます。
利用方法
- ルートの作成と編集方法
- Googleマップで目的地を設定し、ルートを表示します。
- 「経由地を追加」ボタンをタップして、途中で立ち寄りたい場所を入力します。
- ルート上で経由地をドラッグ&ドロップして順序を変更したり、不要な経由地を削除することができます。
- 特定のルートを保存する方法
- カスタマイズしたルートは保存しておくことができます。
ルート画面で「保存」ボタンをタップし、ルートに名前を付けて保存します。
これにより、次回以降も同じルートを簡単に呼び出せます。
- カスタマイズしたルートは保存しておくことができます。
活用のヒント
- 観光地巡りや複数目的地の旅行での活用
- 旅行中に複数の観光地を訪れる際、ルートカスタマイズ機能を利用して効率的な移動計画を立てましょう。
時間を節約し、目的地間の移動をスムーズに行うことができます。
- 旅行中に複数の観光地を訪れる際、ルートカスタマイズ機能を利用して効率的な移動計画を立てましょう。
- 経済的なルートの選び方
- 燃費を考慮したルートを選ぶことで、移動にかかるコストを抑えることができます。Googleマップのルートオプションから、高速道路や有料道路を避ける設定を行い、経済的なルートを選択しましょう。
トラブルシューティング
- カスタマイズしたルートが表示されない場合の対処法
- カスタマイズしたルートが正しく表示されない場合、以下を確認してください
- 経由地が正しく設定されているか確認する。
- ルートに問題がないか(例:道が閉鎖されている、または交通規制がある場合)確認する。
- インターネット接続が安定しているか確認する。
- カスタマイズしたルートが正しく表示されない場合、以下を確認してください
ロケーション共有
ロケーション共有機能は、ユーザーが現在地をリアルタイムで他の人と共有するためのツールです。家族や友人と一緒に外出する際や、安全確認のために位置情報を共有する場合に便利です。

友達や家族と離れているとき、現在地を共有できると安心ですよね。ロケーション共有機能を使えば、どこにいるかすぐにわかるので、待ち合わせもスムーズ!
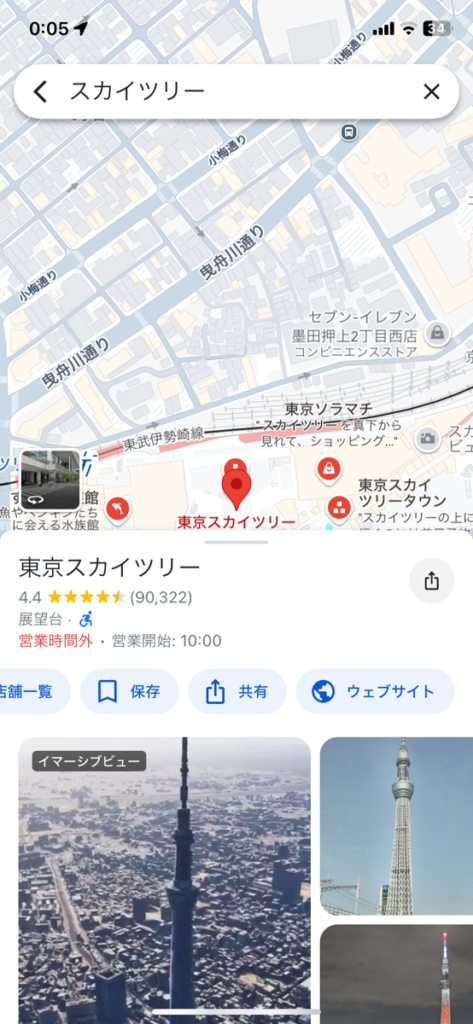
機能の詳細
ロケーション共有機能には、以下の要素があります
- リアルタイムでの位置情報共有: 自分の現在地をリアルタイムで共有することで、相手が常に自分の位置を確認できるようになります。
共有する相手を選択し、特定の期間だけ共有することも可能です。 - 共有の期間と範囲設定: 位置情報を共有する期間や範囲を設定することができます。例えば、特定のイベント中だけ共有する、または1時間だけ共有するなど、柔軟に設定が可能です。
利用方法
- 位置情報を共有する方法
- Googleマップアプリを開き、左上のメニューから「ロケーション共有」を選択します。
- 「新しい共有」をタップし、共有したい相手を選びます。位置情報の共有期間を設定し、「共有」をタップします。
- 共有を停止する方法
- 共有を停止したい場合は、ロケーション共有画面から対象の共有を選択し、「停止」をタップするだけです。共有期間が終了した場合は自動的に停止されます。
活用のヒント
- 家族や友人との待ち合わせでの活用:
- 待ち合わせ場所がわかりにくい場合や、相手が遅れている場合でも、リアルタイムで位置情報を共有することで、すぐに状況を把握できます。
また、互いの現在地を確認しながら最適な待ち合わせ場所を選ぶことができます。
- 待ち合わせ場所がわかりにくい場合や、相手が遅れている場合でも、リアルタイムで位置情報を共有することで、すぐに状況を把握できます。
- 子供の居場所確認に役立てる方法:
- 子供が外出している際に、保護者が安心して見守るために位置情報を共有させることができます。
特に、初めての通学や遠足などの際に有効です。
- 子供が外出している際に、保護者が安心して見守るために位置情報を共有させることができます。
トラブルシューティング
- 位置情報が正しく表示されない場合の対処法
- 位置情報が正しく表示されない場合、以下を確認してください
- GPSがオンになっているか確認する。
- インターネット接続が安定しているか確認する。
- 共有相手のスマートフォンの位置情報設定が正しく行われているか確認する。
- 位置情報が正しく表示されない場合、以下を確認してください
近隣の探索
近隣探索機能は、ユーザーが現在地周辺のレストラン、カフェ、観光スポット、ショッピングセンターなどを簡単に検索できる便利な機能です。新しい場所を発見したり、旅行先での計画を立てる際に非常に役立ちます。

「この辺で良いお店ないかな?」なんて思ったら、近隣探索機能を活用してみてください。
地元の穴場スポットや評判の良いお店を簡単に見つけられますよ!
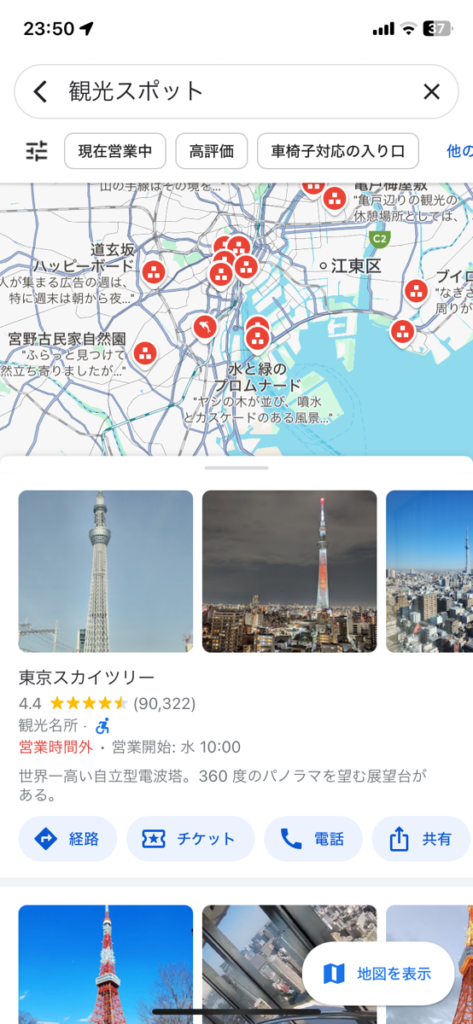
機能の詳細
近隣探索機能には、以下の要素があります
- 周辺の飲食店、観光地、店舗の検索: 現在地や指定した場所の周辺にある飲食店や観光スポットをすばやく検索できます。
ジャンルや評価でフィルタリングして、自分に合った場所を見つけることができます。 - 人気スポットの表示: 特定のエリアで評価が高く、人気のあるスポットを表示します。これにより、旅行中でも外れのない場所を選ぶことができます。
利用方法
- 近隣情報の検索方法
- Googleマップアプリを開き、検索バーに「レストラン」や「観光地」など、探したいものを入力します。自動的に現在地周辺の結果が表示されます。
- 絞り込み検索機能を利用して、価格帯や営業中かどうかなど、さらに細かい条件で検索を絞ることもできます。
- 検索結果のフィルタリング方法
- 検索結果画面で「フィルタ」をタップし、ジャンル、評価、営業時間などの条件を設定します。これにより、ニーズに合った場所を効率的に探すことができます。
活用のヒント
- 初めて訪れる場所での食事や観光の計画:
- 旅行先での食事場所を探す際や、観光地を巡る計画を立てる際に、近隣探索機能を利用すると便利です。
評価の高いレストランや人気の観光スポットを簡単に見つけることができます。
- 旅行先での食事場所を探す際や、観光地を巡る計画を立てる際に、近隣探索機能を利用すると便利です。
- 地元の隠れた名所の発見:
- 近隣探索を利用して、普段行かないエリアの新しいスポットを見つけることができます。特に、地元の人しか知らないような隠れた名所を発見するのに役立ちます。
トラブルシューティング
- 検索結果が正確でない場合の対処法
- 検索結果が期待通りでない場合、以下を確認してください
- 検索条件が正しく設定されているか確認する。
- マップが最新バージョンであり、GPSが正しく機能しているか確認する。
- インターネット接続が安定しているか確認する。
- 検索結果が期待通りでない場合、以下を確認してください
距離計測
距離計測機能は、Googleマップ上で任意の2点間の距離を計測できるツールです。直線距離を計測することで、徒歩やランニングの計画を立てたり、実際の距離感を把握するのに役立ちます。

「この道ってどのくらいの距離かな?」そんな疑問を簡単に解決できるのが距離計測機能。
徒歩やランニングの計画を立てるときにとても役立つんです!
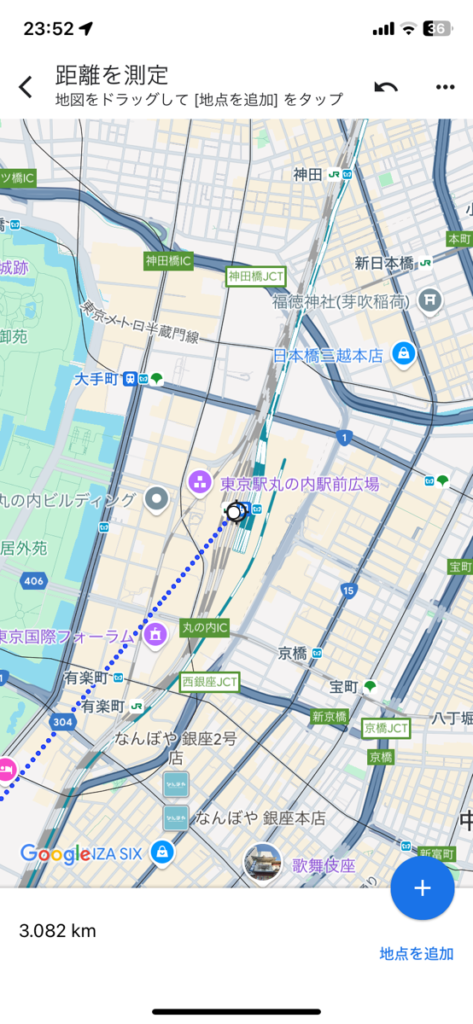
機能の詳細
距離計測機能には、以下の要素があります
- 直線距離とルート距離の計測: 2点間の直線距離を測定できるほか、特定のルートに沿った距離も計測できます。
これにより、移動の際に必要な距離を事前に把握することができます。 - 測定精度と限界: Googleマップの距離計測は比較的精度が高いですが、地形や建物の影響で若干の誤差が生じる場合があります。
特に、山間部や都市部では注意が必要です。
利用方法
- 距離計測の開始方法
- Googleマップアプリを開き、測定したい地点を長押ししてピンを立てます。
- 画面下部に表示されるピンの詳細情報から「距離を測定」を選択し、次の測定地点を選びます。
選択した地点間の直線距離が表示されます。
- 測定結果の確認方法
- 測定結果は、画面下部にメートルまたはキロメートル単位で表示されます。
複数地点間の距離を測定する場合は、さらに測定地点を追加して全体の距離を確認できます。
- 測定結果は、画面下部にメートルまたはキロメートル単位で表示されます。
活用のヒント
- 徒歩やランニングの計画
- 自宅周辺でのランニングコースを計画する際や、徒歩での移動時間を見積もる際に、距離計測機能を活用できます。
距離を事前に把握することで、適切なコースを選ぶことができます。
- 自宅周辺でのランニングコースを計画する際や、徒歩での移動時間を見積もる際に、距離計測機能を活用できます。
- 自宅からの最短距離を知る方法
- よく行く場所までの最短ルートを測定することで、時間やエネルギーを節約することができます。
特に、日常的な移動や通勤に役立ちます。
- よく行く場所までの最短ルートを測定することで、時間やエネルギーを節約することができます。
トラブルシューティング
- 距離が正しく表示されない場合の対処法
- 距離が正しく表示されない場合、以下を確認してください
- 測定地点が正確に選ばれているか確認する。
- 地図が最新バージョンであり、GPSが正しく機能しているか確認する。
- インターネット接続が安定しているか確認する。
- 距離が正しく表示されない場合、以下を確認してください
タイムライン
タイムライン機能は、ユーザーが過去に訪れた場所を時系列で表示するツールです。
これにより、自分の移動履歴を確認したり、旅行の思い出を振り返ることができます。プライバシー設定にも注意が必要な機能です。

どこに行ったかを振り返りたいときってありませんか?
タイムライン機能を使えば、過去の移動履歴を簡単に確認できるので、旅行の思い出を鮮明に再現できますよ!
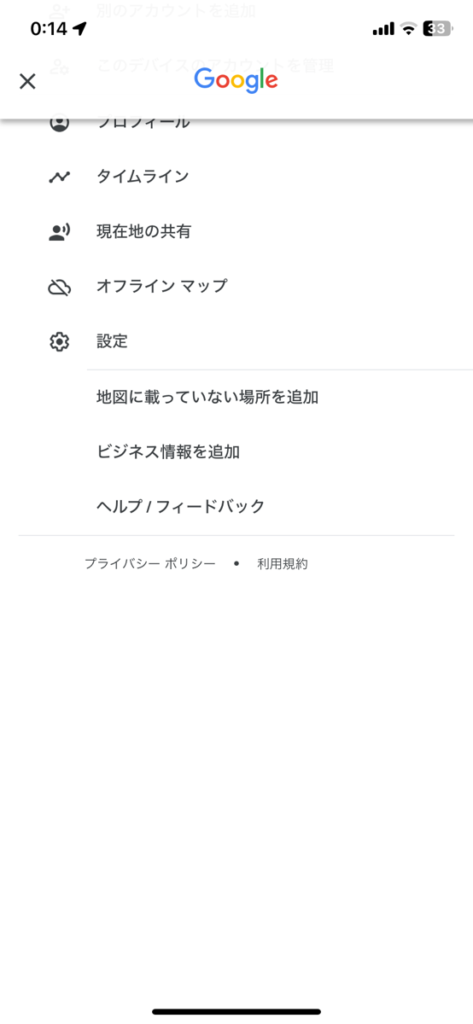
機能の詳細
タイムライン機能には、以下の要素があります
- 訪問履歴の保存と表示: Googleマップは、ユーザーが訪れた場所を自動的に記録し、時系列で表示します。
これにより、特定の日にどこにいたかを簡単に確認することができます。 - タイムラインの編集と削除: 記録された訪問履歴を編集したり、削除することが可能です。
例えば、誤って記録された場所を削除したり、メモや写真を追加してカスタマイズすることができます。
利用方法
- 過去の訪問場所を確認する方法
- Googleマップアプリを開き、メニューから「タイムライン」を選択します。タイムライン画面では、訪問した場所や移動ルートがカレンダー形式で表示されます。
- カレンダーから特定の日付を選択して、その日の詳細な移動履歴を確認することができます。
- タイムラインを編集する方法
- タイムライン画面で、編集したい訪問場所をタップし、表示されるオプションから「編集」を選択します。
場所の名前を変更したり、写真を追加することができます。
- タイムライン画面で、編集したい訪問場所をタップし、表示されるオプションから「編集」を選択します。
活用のヒント
- 旅行の記録として活用
- 旅行中に訪れた場所を後から振り返る際に、タイムライン機能は非常に便利です。
旅行の日程を整理したり、写真と一緒に思い出を保存することができます。
- 旅行中に訪れた場所を後から振り返る際に、タイムライン機能は非常に便利です。
- 定期的なルートの確認と改善
- 通勤や日常の移動ルートを記録し、定期的に確認することで、より効率的なルートを見つけることができます。
特に、時間の節約や交通費の削減に役立ちます。
- 通勤や日常の移動ルートを記録し、定期的に確認することで、より効率的なルートを見つけることができます。
トラブルシューティング
- タイムラインが更新されない場合の対処法
- タイムラインが正しく表示されない場合、以下を確認してください
- 位置情報サービスがオンになっているか確認する。
- インターネット接続が安定しているか確認する。
- Googleアカウントが正しく同期されているか確認する。
- タイムラインが正しく表示されない場合、以下を確認してください